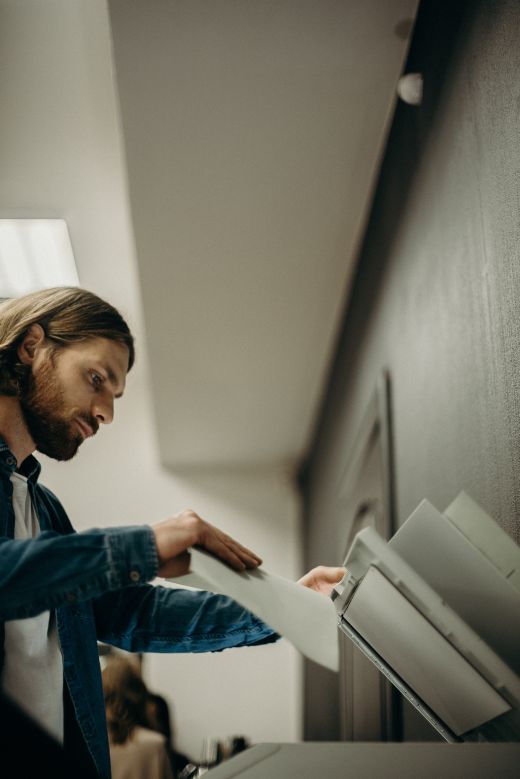Apakah Anda mengalami masalah dengan printer Anda yang tidak terhubung dengan komputer? Jangan khawatir, karena Anda tidak sendirian.
Masalah ini sering terjadi pada pengguna printer, dan dapat disebabkan oleh berbagai faktor seperti kabel yang tidak terhubung, driver printer yang tidak terbaru, atau koneksi nirkabel yang lemah.
Namun, jangan khawatir karena ada beberapa solusi sederhana yang dapat Anda coba untuk mengatasi masalah ini. Dalam artikel ini, kami akan memberikan panduan langkah demi langkah tentang cara mengatasi masalah printer yang tidak terhubung dengan komputer.
Dari memeriksa koneksi printer Anda hingga memperbarui driver dan menyelesaikan masalah koneksi nirkabel, kami akan membahas semua yang perlu Anda ketahui untuk memecahkan masalah printer Anda dengan cepat dan mudah.
Memeriksa Koneksi Printer Anda
Cara pertama untuk memeriksa apakah printer Anda terhubung dengan komputer adalah dengan memeriksa kabel USB dan soketnya. Pastikan kabel USB terhubung dengan baik ke kedua perangkat dan soketnya tidak longgar. Jika kabel terlihat rusak, bengkok, atau kusut, gantilah dengan kabel baru.
Selanjutnya, pastikan printer dan komputer Anda dihidupkan dan dalam keadaan siap digunakan. Jika printer tidak terdeteksi oleh komputer, coba reset printer dan hidupkan kembali komputer Anda.
Jika masalah masih berlanjut, coba gunakan kabel USB yang berbeda atau coba hubungkan printer ke port USB yang berbeda pada komputer Anda.
Jika semua cara di atas tidak berhasil, coba periksa driver printer Anda. Pastikan bahwa driver printer terinstal dengan benar dan diperbarui ke versi terbaru. Anda juga dapat mencoba me-restart driver printer atau menginstal ulang jika diperlukan.
Dengan melakukan langkah-langkah ini, Anda dapat mengatasi masalah printer yang tidak terhubung dengan komputer.
Memperbarui Driver Printer Anda
Kamu perlu mengupdate driver printer kamu untuk memastikan printer terhubung dengan komputermu dengan baik. Berikut adalah beberapa langkah yang bisa kamu lakukan:
- Cari tahu merek dan tipe printer kamu. Kamu bisa ngeceknya di bagian belakang printer atau di manual book.
- Kunjungi website resmi produsen printer untuk mendownload driver terbaru. Pastikan kamu memilih driver yang sesuai dengan tipe printer dan sistem operasi komputermu.
- Setelah selesai mendownload, install driver dengan mengikuti instruksi yang tersedia. Jangan lupa untuk merestart komputermu agar driver bisa terintegrasi dengan baik.
Jika setelah mengupdate driver printer kamu masih belum terhubung dengan komputer, kamu bisa mencoba langkah selanjutnya. Beberapa printer membutuhkan konfigurasi khusus agar bisa terhubung dengan jaringan atau komputer. Kamu bisa mencari tutorial atau panduan penggunaan untuk mengetahui langkah-langkahnya.
Selain itu, pastikan juga kabel USB atau koneksi nirkabel printer kamu dalam kondisi baik dan tidak rusak.
Mengatasi Masalah Konektivitas Nirkabel
Untuk memperbaiki masalah koneksi nirkabel pada printer, ada beberapa hal yang bisa kamu coba.
Pertama, pastikan bahwa printer dan komputer sudah terhubung ke jaringan Wi-Fi yang sama. Jika printer dan komputer terhubung ke jaringan yang berbeda, maka koneksi nirkabel tidak akan berfungsi. Kamu bisa memeriksa koneksi jaringan di pengaturan printer dan komputer.
Kedua, pastikan bahwa jarak antara printer dan router tidak terlalu jauh. Jarak yang terlalu jauh dapat menghalangi sinyal nirkabel dan menyebabkan printer tidak terhubung ke jaringan. Jika memungkinkan, pindahkan printer lebih dekat ke router atau gunakan perangkat penguat sinyal untuk meningkatkan jangkauan nirkabel.
Terakhir, kamu bisa mencoba untuk mereset pengaturan jaringan pada printer dan router. Caranya bisa berbeda-beda tergantung pada merek dan model printer serta router yang kamu gunakan. Namun, umumnya kamu bisa menemukan opsi reset di pengaturan jaringan pada masing-masing perangkat. Setelah mereset pengaturan jaringan, kamu bisa mencoba menghubungkan printer dengan komputer kembali.
Merestart Perangkat Anda
Bagi solusi terbaik untuk memperbaiki masalah koneksi nirkabel pada printer, coba restart perangkat Anda.
Pertama-tama, matikan printer dan cabut kabel daya dari stopkontak. Kemudian, matikan komputer atau perangkat nirkabel lain yang terhubung ke printer. Setelah kedua perangkat dimatikan, biarkan selama beberapa detik sebelum menyalakannya kembali.
Setelah itu, sambungkan kembali kabel daya ke printer dan nyalakan perangkat.
Setelah merestart perangkat, pastikan bahwa jaringan nirkabel Anda berfungsi dengan baik. Coba sambungkan printer ke jaringan nirkabel tanpa menggunakan kabel dan pastikan bahwa printer terhubung ke jaringan yang sama dengan komputer atau perangkat nirkabel lainnya.
Jika masih ada masalah, coba periksa pengaturan jaringan nirkabel di kedua perangkat untuk memastikan bahwa mereka terhubung ke jaringan yang sama.
Jika masalah koneksi nirkabel masih berlanjut meskipun sudah merestart perangkat dan memeriksa pengaturan jaringan, coba periksa apakah driver printer diinstal dengan benar. Pastikan bahwa driver yang diinstal cocok dengan printer dan sistem operasi yang Anda gunakan.
Jika masih bermasalah, coba instal ulang driver printer atau hubungi dukungan teknis untuk bantuan lebih lanjut.
Menghapus Antrian Cetak dan Merestart Pengelola Cetak
Jangan terlalu frustrasi jika printer kamu masih belum bisa terhubung dengan jaringan nirkabel, cobalah untuk membersihkan antrian cetak dan merestart spooler cetak. Hal ini bisa membantu memperbaiki masalah yang terjadi dan membuat printer kamu terhubung kembali dengan komputer.
Berikut adalah beberapa langkah yang dapat kamu ikuti:
- Pertama, buka menu ‘Devices and Printers’ di komputer kamu.
- Cari printer yang bermasalah dan klik kanan pada ikon printer tersebut.
- Pilih opsi ‘See what’s printing’ untuk membuka antrian cetak.
- Hapus semua dokumen yang ada di antrian cetak dengan cara mengklik ‘Cancel All Documents’.
Setelah membersihkan antrian cetak, kamu dapat merestart spooler cetak untuk memastikan printer kamu terhubung dengan komputer.
Berikut adalah langkah-langkahnya:
- Buka ‘Services’ di komputer kamu.
- Cari ‘Print Spooler’ dan klik kanan pada opsi tersebut.
- Pilih opsi ‘Restart’ untuk merestart spooler cetak.
- Setelah merestart spooler cetak, coba untuk mencetak dokumen kembali dan lihat apakah printer sudah terhubung dengan komputer.
Dengan melakukan langkah-langkah di atas, kamu dapat memperbaiki masalah printer yang tidak terhubung dengan komputer. Jangan lupa untuk selalu membersihkan antrian cetak dan merestart spooler cetak secara berkala untuk mencegah masalah yang sama terjadi di kemudian hari.
Memeriksa Pengaturan Firewall dan Antivirus
Kamu bisa memeriksa pengaturan firewall dan antivirus untuk memastikan printer terhubung dengan jaringan nirkabel. Kadang-kadang, firewall dapat menghalangi koneksi antara printer dan komputer.
Oleh karena itu, kamu harus memeriksa apakah firewall memperbolehkan koneksi ke printer. Pastikan bahwa printer terdaftar sebagai pengecualian atau diberi izin dalam pengaturan firewall.
Selain itu, antivirus juga dapat mempengaruhi koneksi antara printer dan komputer. Beberapa antivirus mungkin memblokir instalasi driver printer atau menganggap printer sebagai ancaman keamanan.
Untuk mengatasi masalah ini, kamu bisa menonaktifkan sementara antivirus selama instalasi driver printer atau menambahkan printer sebagai pengecualian dalam pengaturan antivirus.
Jika setelah memeriksa pengaturan firewall dan antivirus printer masih belum terhubung ke komputer, kamu bisa mencoba mencari bantuan dari teknisi atau mendapatkan saran dari situs web pabrikan printer. Jangan ragu untuk meminta bantuan jika kamu tidak yakin dengan cara mengatasi masalah ini.
Mencari Bantuan Profesional
Jika kamu sudah mencoba semua cara untuk menghubungkan printer ke komputer dan masih belum berhasil, saatnya untuk mencari bantuan profesional. Terkadang, masalah yang terjadi pada printer tidak bisa diatasi dengan cara-cara yang sederhana.
Oleh karena itu, kamu perlu mencari bantuan dari orang yang lebih ahli dalam bidang ini. Salah satu cara untuk mencari bantuan profesional adalah dengan menghubungi produsen printer atau mendatangi toko tempat kamu membeli printer. Mereka biasanya memiliki tim teknisi yang siap membantu kamu menyelesaikan masalah yang terjadi pada printer.
Dalam hal ini, kamu perlu memberikan detail tentang masalah yang terjadi pada printer, sehingga teknisi bisa memberikan solusi yang tepat. Selain itu, kamu juga bisa mencari bantuan profesional dari jasa layanan teknisi printer yang tersedia di kota kamu.
Mereka biasanya memiliki pengalaman dan pengetahuan yang luas dalam menyelesaikan masalah pada printer. Namun, pastikan kamu memilih jasa layanan teknisi printer yang terpercaya dan memiliki reputasi yang baik, sehingga kamu bisa mendapatkan layanan yang memuaskan dan masalah pada printer bisa terselesaikan dengan baik.
Kesimpulan
Jadi, itulah beberapa cara yang dapat Anda lakukan untuk mengatasi masalah ketika printer tidak terhubung dengan komputer Anda.
Pertama, periksa koneksi printer Anda. Kemudian, pastikan bahwa driver printer Anda diperbarui dan sesuai dengan sistem operasi yang Anda gunakan. Selain itu, pastikan juga untuk memeriksa koneksi nirkabel dan memulai ulang perangkat Anda.
Jika masih ada masalah, coba bersihkan antrian cetak dan memulai ulang spooler cetak. Pastikan juga untuk memeriksa pengaturan firewall dan antivirus Anda.
Jika semua langkah ini tidak berhasil, Anda dapat mencari bantuan profesional untuk membantu Anda mengatasi masalah. Dengan sedikit usaha dan pengetahuan teknis, Anda dapat dengan mudah mengatasi masalah printer yang tidak terhubung dengan komputer Anda.